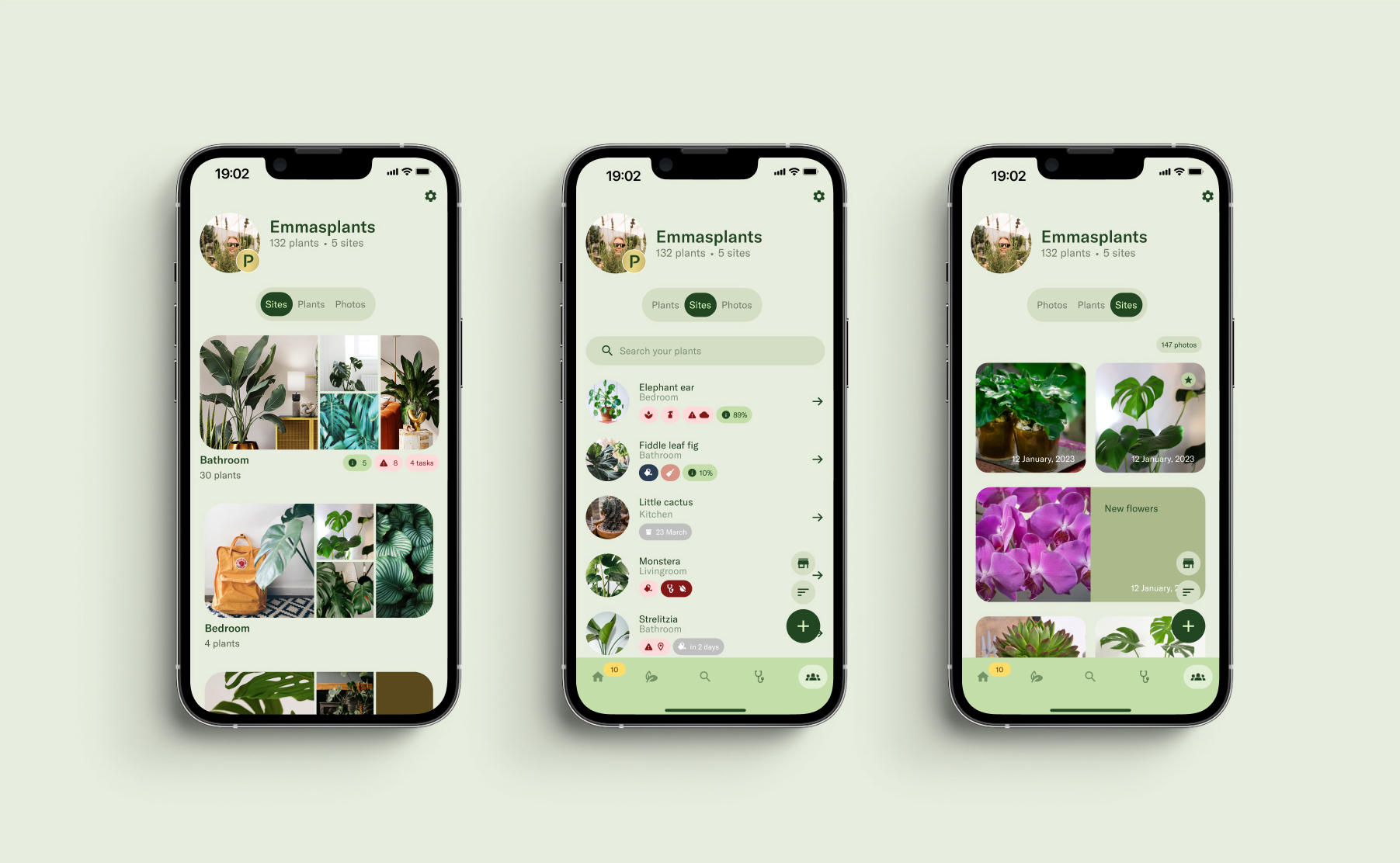Get started with Planta
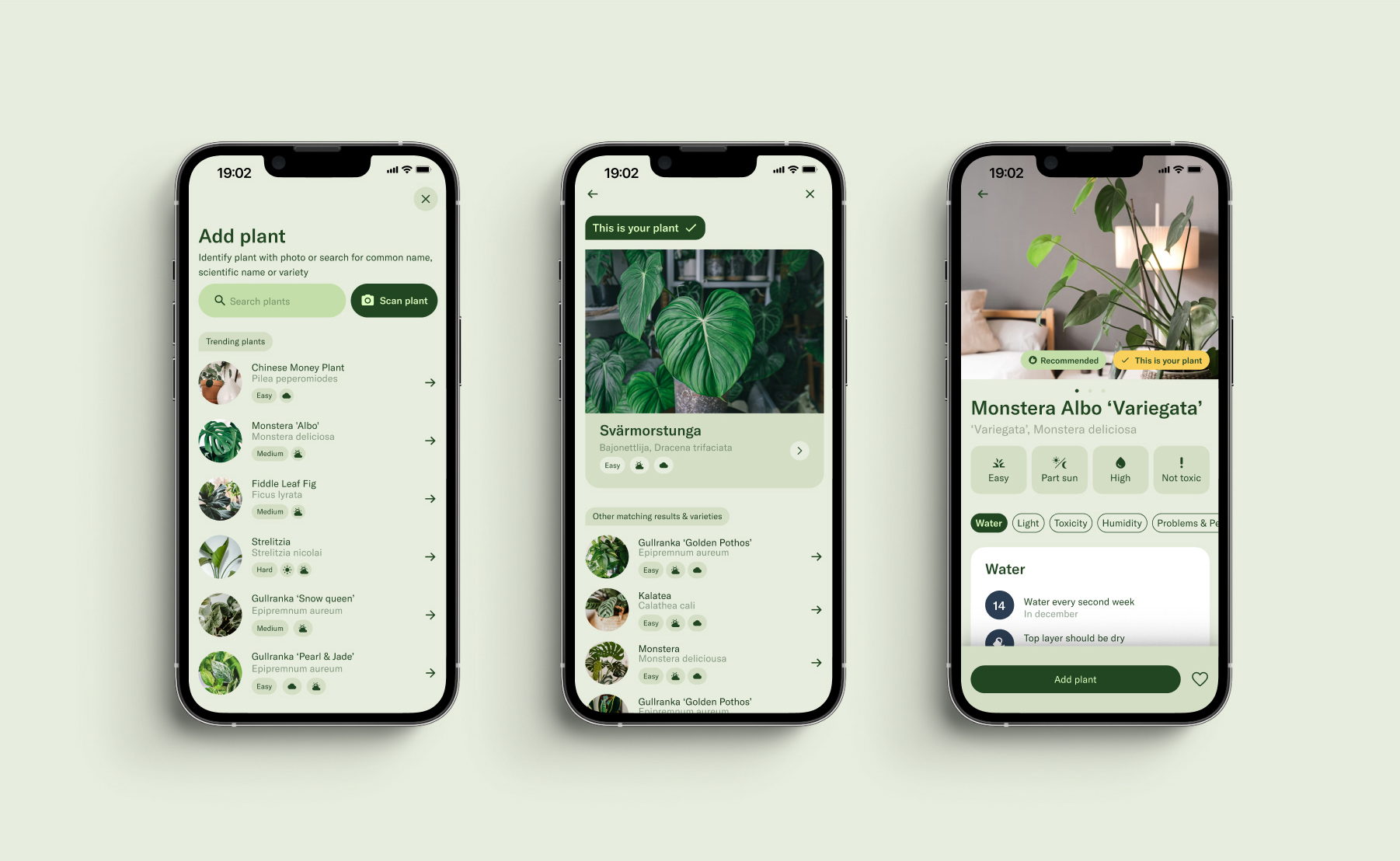
Want to learn more about Get started with Planta
Get individual care schedule and reminders for your plant with our app Planta. Never kill a plant again!
Here are the basics to get started: learn how to add plants, manage sites, handle tasks, and view your plant profiles.
There are two ways to add plants to your account
Option 1: Use the identification tool
Tap the + button located in the bottom right corner (Android: in the 'My Plants' tab).
Select 'Add plant'.
Tap 'Scan plant' and take a photo.
Wait for the scanner to identify your plant.
Once identified, tap 'Add plant' and choose a site for your plant (you can edit the site later).
Option 2: Use the search tab
Tap the + button.
Choose 'Add plant'.
Enter your plant's name (common name, scientific name, or variety) in the search field at the top of the screen.
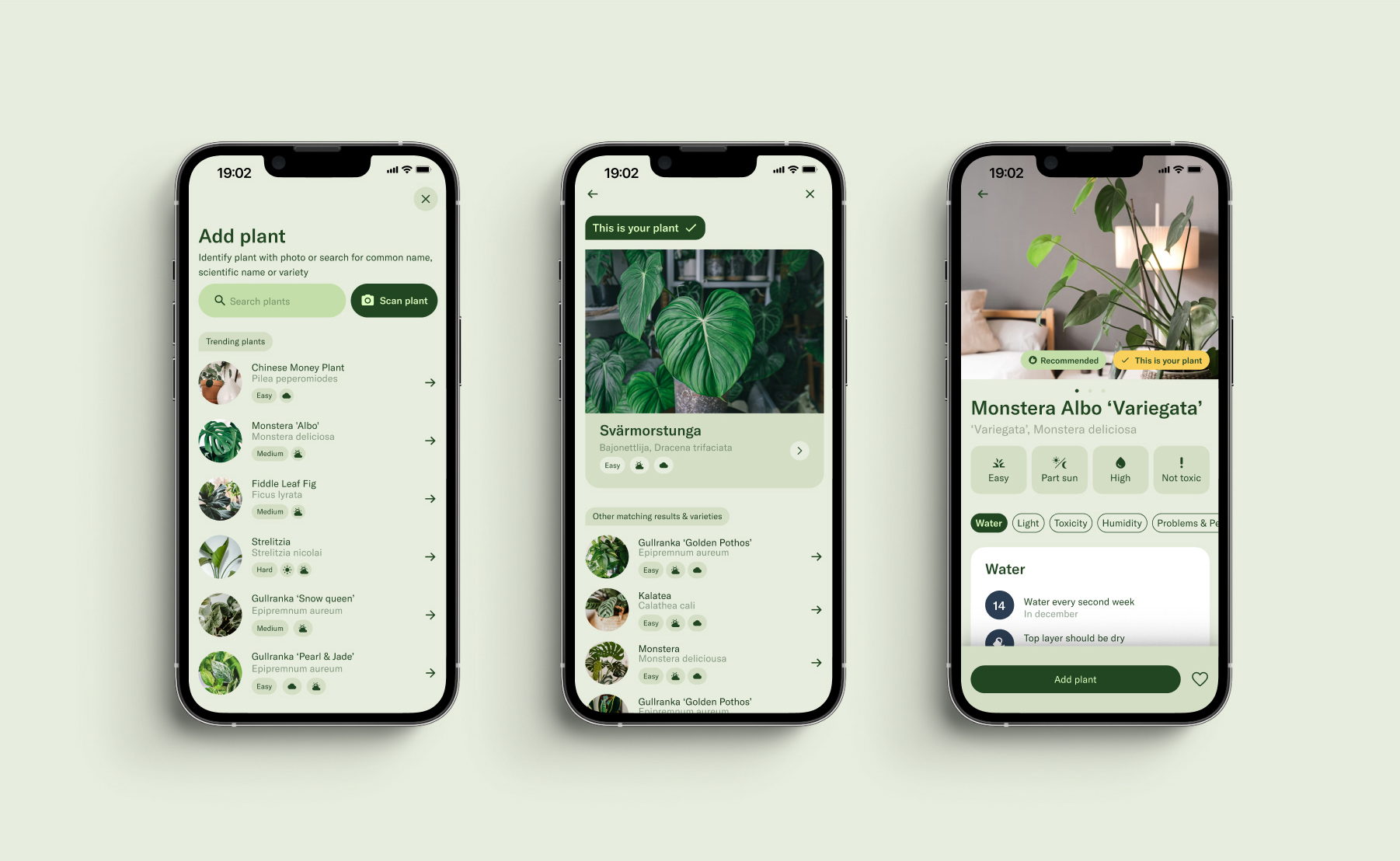
To add or edit a site
To add a new site
Tap the plus button in the bottom right corner of the main page (Android: in the 'My Plants' tab)
Select 'Add site'.
Choose either 'Outdoor' or 'Indoor' for your new site.
To edit an existing site
Navigate to the tab 'My Plants' tab, select "sites"
Pick the site you wish to edit.
Tap on the settings icon located in the top right corner.
Note! It's possible to have multiple sites within the same room. Simply rename each site as desired.
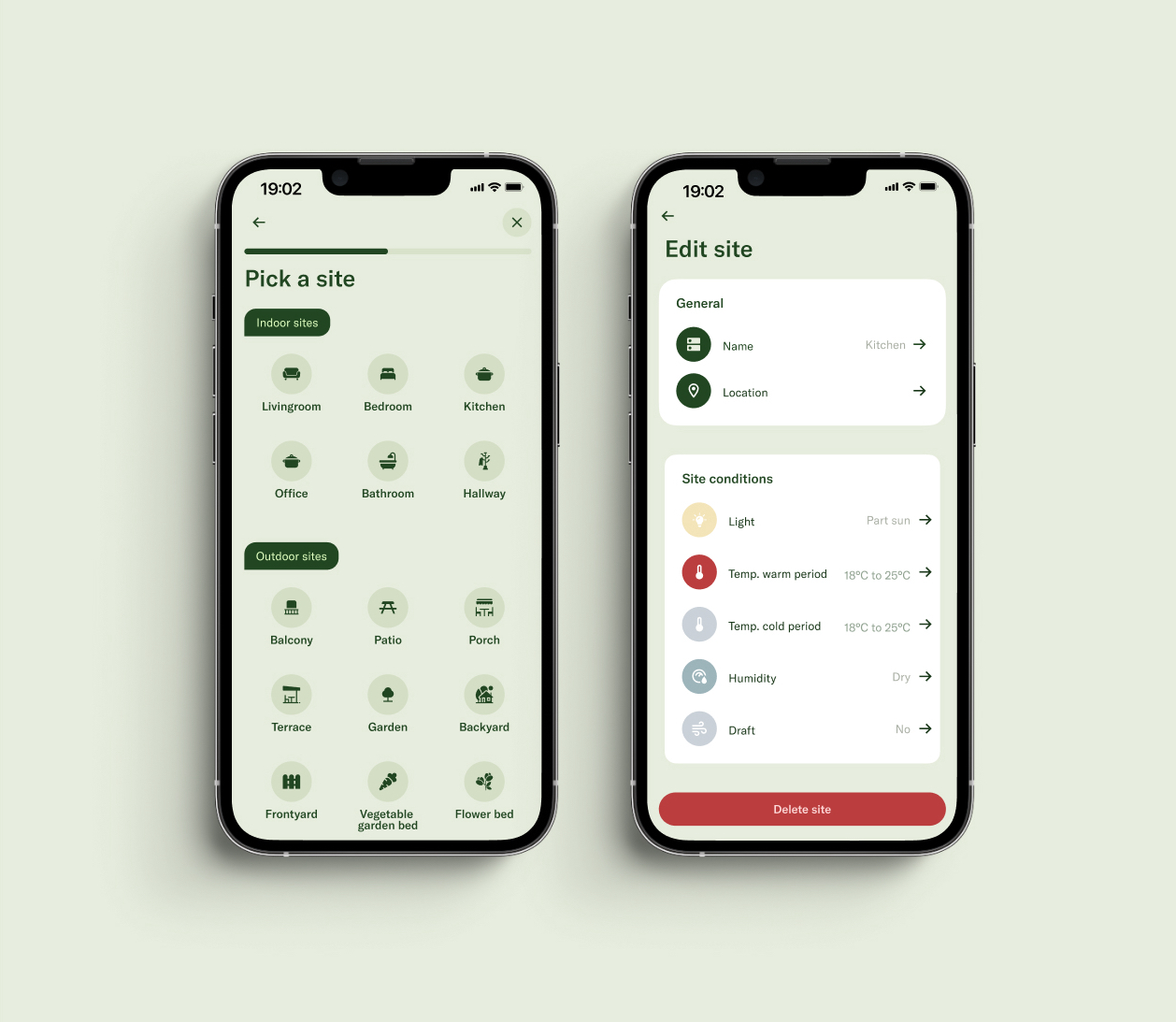
Managing tasks in the todo-list
Completing tasks
When a plant is due for care such as watering, misting, or cleaning, you will find it on the main page in the todo-list.
To complete a task, simply click on the circle next to the plant's name or use the "handle all tasks" option at the bottom of the care tasks list.
If you're not ready to complete a task, you can click the snooze bell to delay it or skip it altogether.
Completing tasks early
Click on the plus button in the bottom right corner.
Choose to add a task for a specific plant or for an entire site.
The schedule will be updated based on the newly added task.
Sorting and filtering the todo-list
Click on the sorting button located in the bottom right corner, just above the plus button.
Here, you can sort tasks by task type, plant, or site.
You can also filter tasks by indoor, outdoor, or both.
To hide completed tasks, toggle off the "show completed tasks" option.
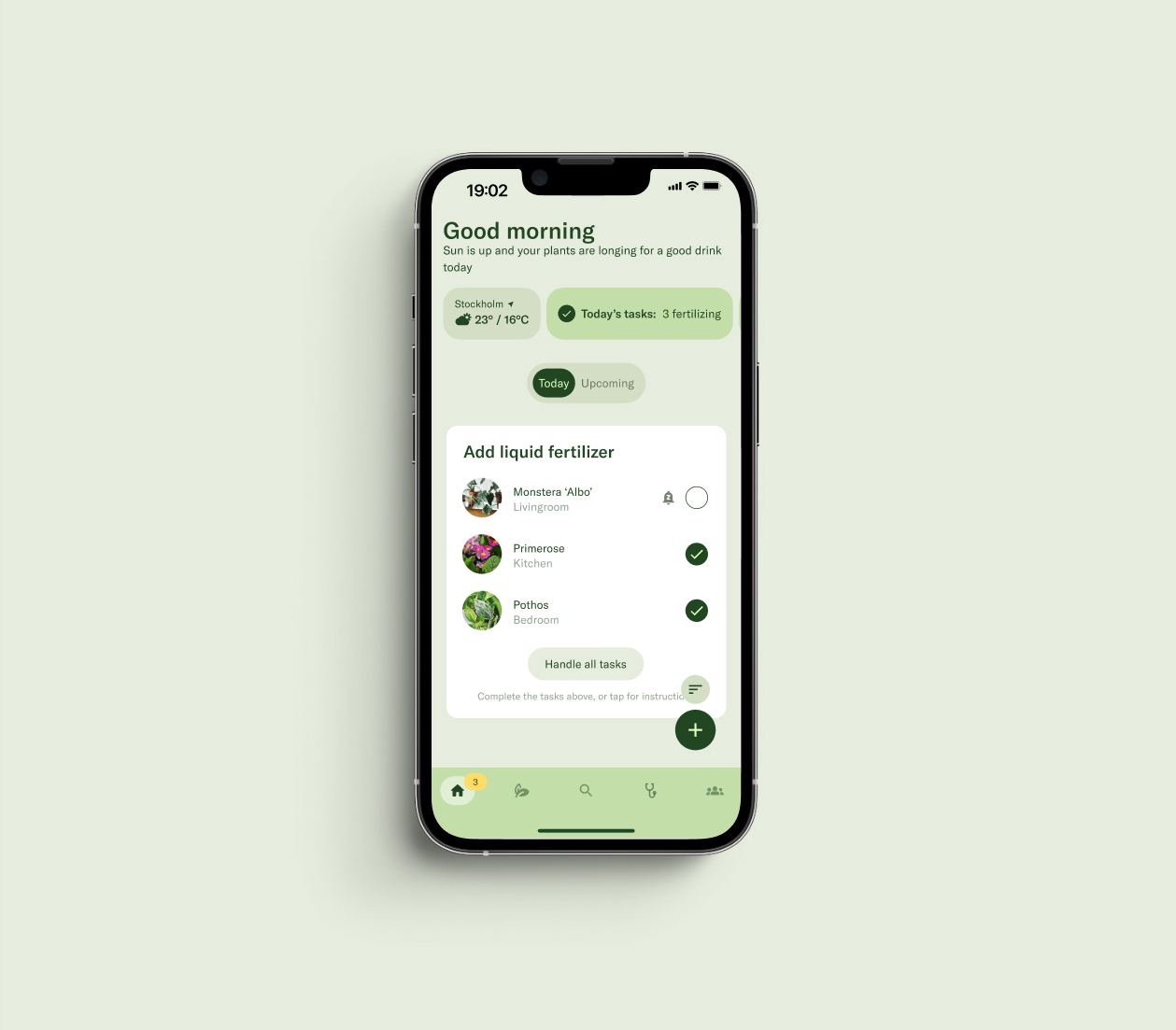
Finding your added plants, sites, and photos
Click the second tab in the bottom menu.
Select a site to view the plants in that site. Here, you can click on any plant you want to view.
To see all plants, click on the "Plants" tab where you can search for a specific plant.
By clicking on a plant, you'll access its profile, where you can view detailed information about completed tasks, upcoming tasks, task history, and photos.
To make adjustments to the plant, click on the settings icon in the top right corner.
If you have any questions or concerns, you can always reach out to us at contact@getplanta.com